| DVD2AVI | DVDからリッピングしたデータをエンコしたり、映像と音声を分けることができる |
| 午後のこ~だ | 純国産のMP3エンコーダ。wave→MP3などの変換が可能 |
| TMPGEnc | 定番MPEGエンコーダ。aviやwave出力も可能 |
| AviUtl | avi形式のファイルにフィルタをかけたり画面効果機能が多彩 |
| DVD2AVIを起動したら「ファイル」メニューから①「開く」を選択 |  |
| エンコードした動画を再生する環境に応じて、使用する色空間を設定する必要がある。パソコンで見るなら、③「映像」メニューの④「色空間指定」で「RGB」を、家庭用テレビなら「YUV」を選ぶ。 | 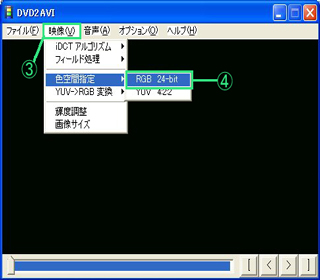 |
| 次に、③「映像」メニューから⑤「YUV->RGB変換」も設定する。⑥再生する機器に合わせて、「パソコン色調」か「テレビ色調」かを設定する。 | 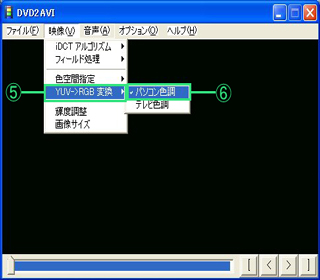 |
| 画像サイズを変更したいなら③「映像」メニューから⑦「画像サイズ」を選択 | 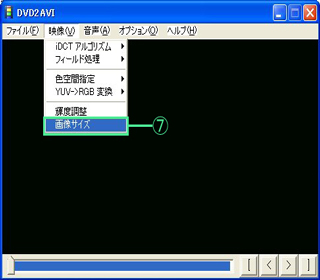 |
| 表示されたClip&Resizeで上、下、左、右などの細かなサイズが変更できる。変更した後は右上のチェックボックスにチェックを入れないと適用されないので変更したらチェックを入れよう | 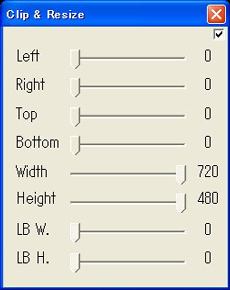 |
映像設定をした後は音声設定をしてみよう。DVD2AVIで映像と音声を分離する際に、音声については、「出力形式」と「周波数変換」の2つの設定項目に注意したい。出力形式は、分離するか、または全トラック一括して分離するかを指定できる。ここでは、分離または一括分離を選んだほうが音質劣化を少なく出来る。しかし、DivXやXviDなどavi形式の動画にエンコードするなら、ここはあえてwav形式で出力しておいたほうがいい。周波数変換については、正直なところあまり性能は良くない。周波数を変換したい場合には、別のソフトを使ったほうが安全だろう。
| MPEG1/2形式でエンコードするなら、できるだけ高音質で出力できる分離(または一括分離)を選んだほういい。音声メニューから⑧「出力形式」で⑨「分離」または⑪「全トラック一括分離」を選ぶ。だがDivXやXviDで動画を圧縮するならwav出力しないと、中には読み込めないエンコーダがある。wav出力するときは同じく⑧「出力形式」から⑩「wavで出力」を選ぶ。 | 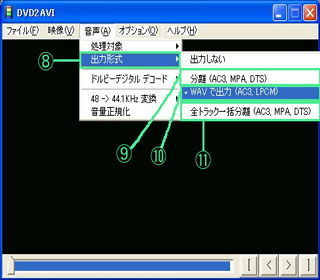 |
| 周波数変換も、DVD2AVIでは行わないほうがいい。「音声」メニューから⑩「48->44.1KHz変換」は⑪「しない」を選択したほうがいい。 | 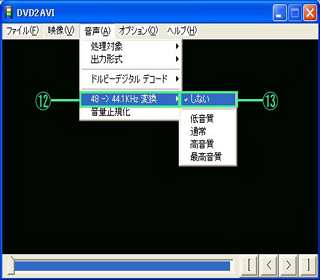 |
DVD2AVIの設定はだいたいこんなもんでしょう。後はプロジェクトを保存します
| 映像や音声の設定が済んだら「ファイル」メニューから⑭「プロジェクトの保存」クリックする。保存先を適当に選択すると変換作業が開始される。 | 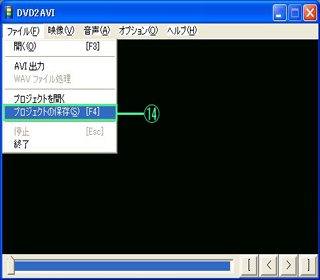 |
| 変換作業中は「Statistics Window」が表示され、映像の情報や作業の進行状況が確認可能。 | 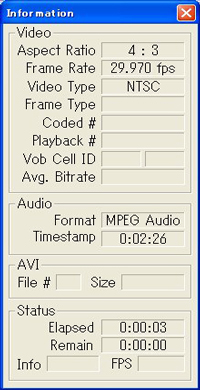 |
変換作業が終わると一つの映像ファイル(拡張子:.d2v)と一つの音声ファイル(拡張子:.mpa)が生成される。そして次の作業はaviutlに読み込ませるwaveファイルを作成すること。TMPGEncでそのまま圧縮しても良いのだが、その場合MP3形式の高ビットレート(56Kbps以上)でのエンコードが原則的にできない。これはWindows用のMP3コーデックが有償化されているための弊害なのだが、それを回避して高ビットレートで音声ファイルを作成するため、一旦外部のエンコーダによってwaveファイルを生成する。
まずTMPGEncをインストールしよう。インストールしたらTMPGEnc.exeを起動してみよう。もしプロジェクトウィザードが開いたらキャンセルを押せばいい。
| まず①「参照」をクリックしてエンコードするソースを読み込む。そして②「設定」をクリックする。 | 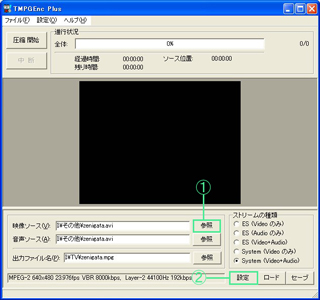 |
| 次に③「ビデオ詳細」タブをクリックして、④「ソースの範囲」をダブルクリックする。 | 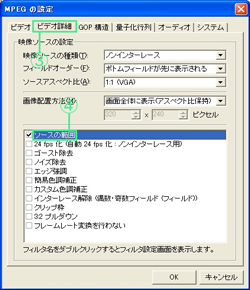 |
さて次にさっきDVD2AVIで生成した音声ファイルに注目してみる。「* MPA T01 DELAY -66ms.mpa」といったかんじのファイル名になってないでしょうか?ここで注目すべき点は「DELAY -66ms」というところ。この66という数字は画像いわゆる映像に対して音声が66マイクロ秒遅れが生じているという意味である。もちろん今は適当に66と書いてあるだけで数値がいくつかはソースによって変わる。今からやろうとしていることはその遅れを修正しようという話である。
| 上の④「ソースの範囲」をダブルクリックすると右のような画面が出てくる。そこで⑤音ズレ修正にさっきの数値を入力する。この場合だと66。そしてOKをクリック。 | 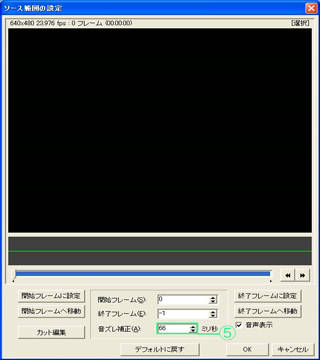 |
| 「ファイル」メニューから⑥「ファイルに出力」を選択して⑦「waveファイル」をクリックして保存する。 |  |
これでだいたいのエンコーダで読み込める拡張子がwavの音声ファイルができた。ここからさらにMP3圧縮のwavファイルを作成したいと思う。DivXやXviDなど、avi形式の動画を作成するなら、音声部分をMP3圧縮することでファイルサイズをより小さくできる。しかし、MP3形式の音声ファイルの場合はaviutlでは読み込めない。そんな場合は「MP3圧縮のwavファイル」を作ればいい。最も手軽な方法、「午後のこ~だ」でMP3エンコードすることだ。「午後のこ~だ」なら、標準でMP3圧縮のwavファイルを作成できる。MP3エンコードに別のツールを使いたいなら、「MP3 Wrapper」などを使用しよう。同じくMP3圧縮のwavファイルを作ることができる。
まず午後のこ~だをインストールして起動しよう
| 起動したら①「wave追加」をクリックしてエンコードする音声ファイルを読み込もう。この場合、さきほどTMPGEncで作成したwaveファイルである。そして「設定」メニューから②詳細オプション設定をクリックする。 | 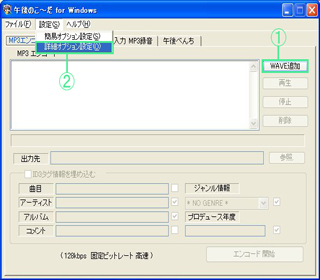 |
| 次にプロパティの設定で③「MP3出力設定」の出力するファイル形式で④「wave形式」選択する。そして適用、OKをクリック。 | 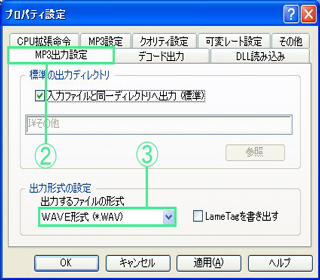 |
| 最後に④「エンコード開始」をクリックしてエンコードが終われば終了。 | 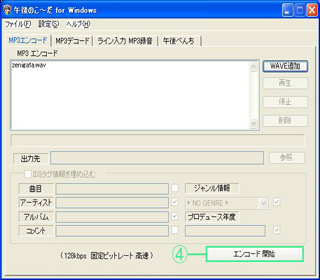 |
次にaviutlをインストールして起動してみよう。aviutlが大きな威力を発揮するのは、やはりDivXエンコードでしょうか。一見すると難しそうなインターフェースだが、慣れればちょっとしたエンコード手順ならすぐに覚えられる。とはいえ、高度なことをしようとすると、なかなか難しい。初心者でもある程度使えて、上級者のニーズも満足されている。懐の深さがaviutlの魅力ではないでしょうか。DivXエンコードの手順は、基本的には映像と音声を読み込み、動画のコーデックをDivX(事前にDivXコーデックのインストールが必要)に設定するだけ。後はエンコードをスタートさせればDivX圧縮されたaviムービーファイルができるというわけだ。
| aviutlを起動したら「ファイル」メニューから①「開く」をクリックする。 | 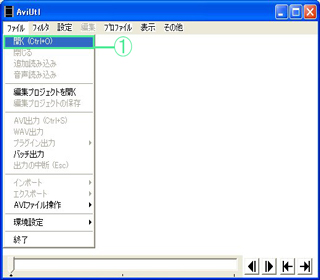 |
| ②動画ファイルを選択して、③「開く」をクリックする。aviファイルも読み込むことができる。ここでは最初にDVD2AVIで作成した映像部分(**.d2v)を開く。 | 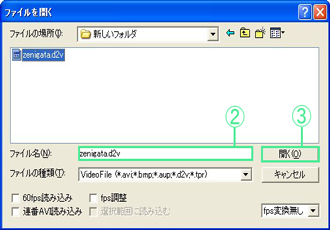 |
| 音声部分が別のファイルになっている場合は、「ファイル」メニューから④「音声読み込み」を選ぶ。この場合は午後のこ~だで作ったwav形式の音声 | 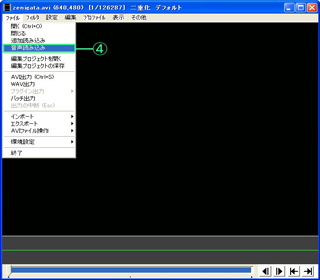 |
| ⑤音声ファイルを選択して⑥「開く」をクリックする。ここではaviファイルやwavファイルしか選べない。午後のこ~だで作成したMP3圧縮のwavファイルはここで役に立ちます |  |
そして音声、映像を読み込んだら次はaviutlのフィルタ機能を利用してみよう。aviutlの大きな特徴が、強力なフィルタ機能だ。標準でもいくつかフィルタが用意されているが、フィルタの仕様は公開されており、多くの開発者がオリジナルのフィルタを開発・公開している。フィルタを使用することで、より高品質なムービーを作成することも可能だ。フィルタは、その効果を直接画面上で確認できる。フィルタをかけすぎたり、フィルタの効果があまりなかったりという失敗を防ぐことができるのも嬉しいところだ。さらに、フィルタを適用する順番を変更することも可能。より高度なフィルタも利用できる。
| 「フィルタ」メニューで、フィルタ効果のオン/オフを設定できる。有効なフィルタ名の左側には、チェックマークが付いてる。 |  |
| フィルタの動作設定は、「設定」メニューからフィルタ名を選択して行う。 | 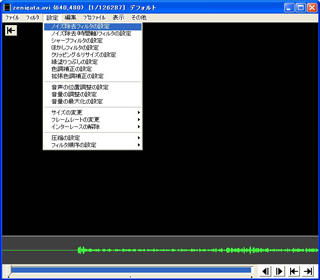 |
| フィルタ設定画面の右上のチェックボックスにチェックをすれば、フィルタの効果を実際の画面上で確認することができる。 | 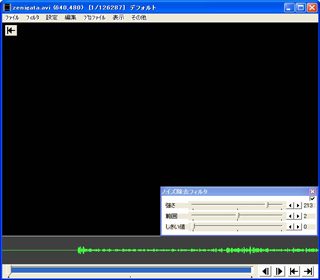 |
| フィルタを適用する順番を、変更することも可能。「設定」メニューの「フィルタ順序の設定」からビデオとオーディオどちらのフィルタ順序を変更するか選べる。 | 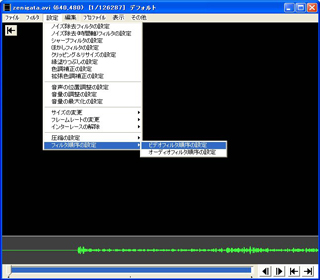 |
| フィルタ名を選択して、「上に移動」、「下に移動」をクリックすれば順序を変更できる。 | 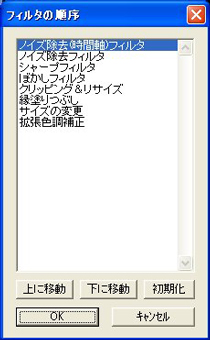 |
設定はこんなものであとはaviに出力する。
| ファイルを読み込んだら「ファイル」メニューから⑦「AVI出力」を選択。 | 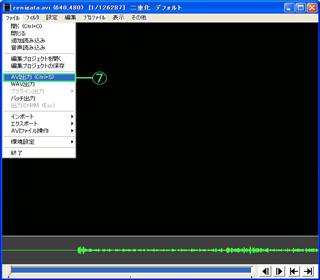 |
| 「名前をつけて保存」画面が開くので、⑧「ビデオ圧縮」をクリックする。 |  |
| 「圧縮プログラム」で「DivX ** Codec」(**は.ver)を選択する。ここで目的の圧縮プログラムが表示されていないということは、コーデックがインストールされていないということである。 DivXの圧縮設定を行うには、⑨「設定」をクリックする。 |  |
| DivXの設定が画面が現れる。設定が完了したら⑩「OK」をクリックすると上の画面に戻る。このDivXの設定は後ほど。 | 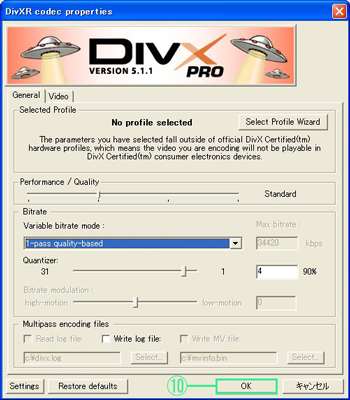 |
| 音声も圧縮したい場合は、⑪「オーディオ圧縮」をクリックする。 |  |
| 形式、属性をクリックすれば、音声形式や属性を選択できる。選択が終わったら⑫「OK」をクリックする。 |  |
| 午後のこ~だで作成したMP3圧縮のwavファイルを使っているから、ここでは圧縮する必要はないから「オーディオ圧縮」の右にある⑬「再圧縮なし」にチェックを入れる。 |  |
| 最後にファイル名や保存先を設定して⑭「保存」をクリックすればエンコードが開始される。 | 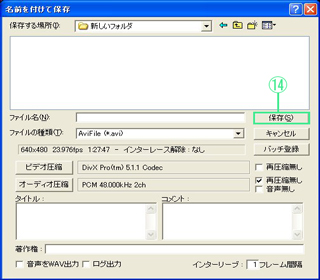 |
ここでaviutlのプラグインを一つ紹介したいと思います。
簡易自動60/120fps化プラグイン
このプラグインは24/30fps混在ソースの多い最近のアニメをエンコードしているユーザーに人気が高い。簡単に使えて、協力なプラグインだが、Webページでは配布されていない。このプラグインはWinnyでのみ配布されている。このプラグインの効果を得るためには、aviutlのフィルタでムービーが30fps、ノンインターレースになるよう設定しなければならない。後はプラグインが24fpsの部分を検出し、フレームを間引いて60/120fpsで出力してくれる。このムービーを30fpsで見れば、ガタつきが目立たなくなる。
| プラグイン本体(auto60.auo)をaviutl本体と同じフォルダにコピーすれば、使用できるようになる。 | 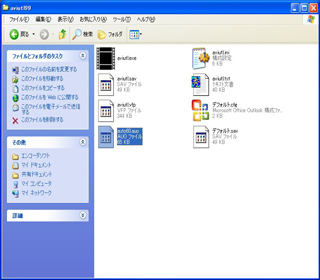 |
| 「ファイル」メニューから「プラグイン出力」から「auto60」を選べば、24/30fpsの混在したムービーのガタつきを目立たないようにできる。 | 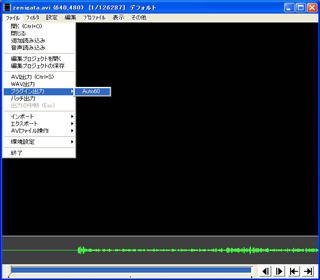 |