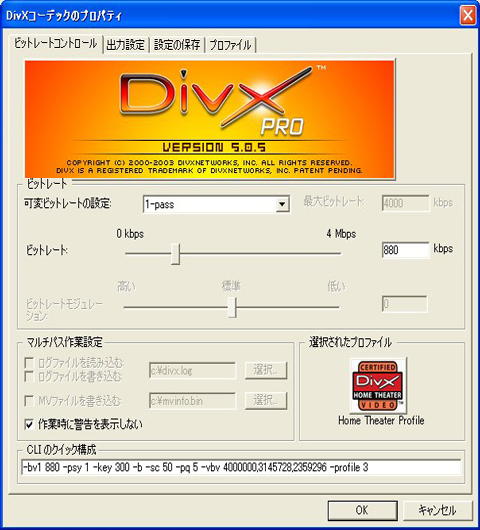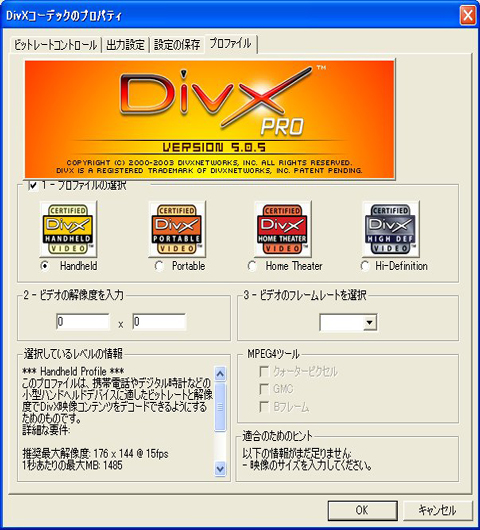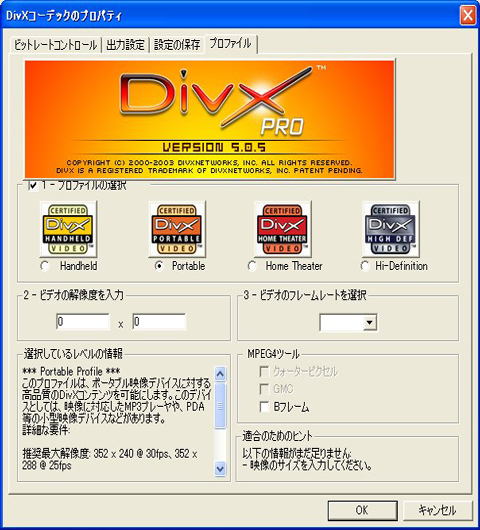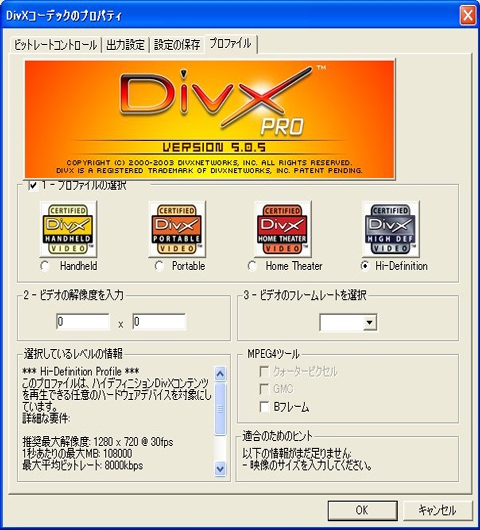TMPGEncには「MPEGツール」というものが用意されている。MPEGツールはMPEG1/2のファイルを扱うときに追加で拡張できる便利なツール。具体的には、映像と音声を合体させることができる「多重化」「簡易多重化」と、一つのファイルから映像と音声を分離できる「分離」「簡易分離」、複数のMPEGファイルを合体させて一つのファイルにつなぐことができる「結合」の5種類で構成されている。前途したように、MPEGツールが対応している動画ファイルはMPEG1/2のみ。しかし拡張子「mpg」のファイルだけでなく、「m1v」「m2v」「vob」のファイルの読み込みにも対応している。
| 「簡易多重化」タブは、映像と音声を合体させることができる。再エンコードするわけではなく、あくまで2つのデータを合体させるだけ。①「映像出力」と「音声出力」を指定し、②「出力先」を適当に指定する。③「実行」をクリックすれば、開始される。 | 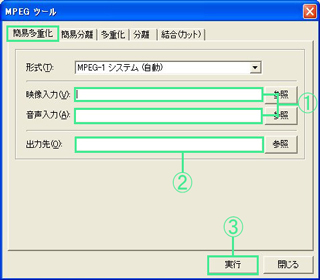 |
| 「簡易分離」タブは映像と音声を分離できる。①「入力」で分離する対象のファイルを指定する。。②「映像出力」と「音声出力」で分離した映像、音声の保存先を指定する。③「実行」をクリックすれば、簡易分離化ができる。 | 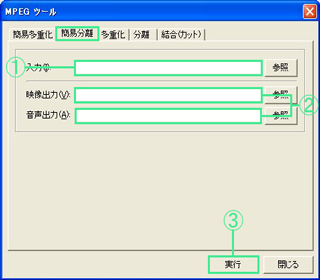 |
| 「多重化」タブは、「簡易多重化」の機能強化版。一つの映像に複数の音声を合成することも可能。①「追加」をクリックして、合成するファイルを指定する。②「出力」欄の「参照」ボタンをクリックして、出力先のフォルダを指定する。③「実行」をクリックすれば、多重化できる。 |  |
| 「分離」も「簡易分離」より強力になっている。ファイルに含まれるすべての映像/音声ストリームが表示され、任意にものをファイルに書き出すことができる。①「参照」で分離する対象のファイルを指定する。②「ストリーム」で、分離する映像、音声を指定。③「実行」をクリックすれば、分離ができる。 |  |
| 「結合(カット)」タブでは、複数のMPEGファイルを合体させて、一つのファイルにすることができる。①「追加」で結合する対象のファイルを指定する。②「参照」で、結合後のファイルの保存先を指定する。③「実行」をクリックすれば、開始される。 |  |
テレビに映っている画面は、本当の映像のすべてではない。実際には、テレビ画面の枠よりも大きい、隠された映像、もしくはフルスクリーンにしても端にまだ余りがある。などといった現象を経験したことはないでしょうか。ビデオキャプチャユニットやビデオデッキの中には、このような「存在するがテレビ画面には映らない部分」の端をきちんと処理してくれない機種もある。そのような場合は、画面の端にノイズが出てしまう。ノイズは最初からないのがもちろん理想的だが、発生したノイズを除去することも可能だ。その方法は、「ノイズが入った画面の端を、数ピクセル切り取る」というもの。少し乱暴なように思えるが、確実で効果の高い方法である。
| まずメイン画面右下の「設定」をクリックして、出てきた「MPEGの設定」画面で「ビデオ詳細」タブをクリックして、①「クリップ枠」にチェックを入れてダブルクリックする。 | 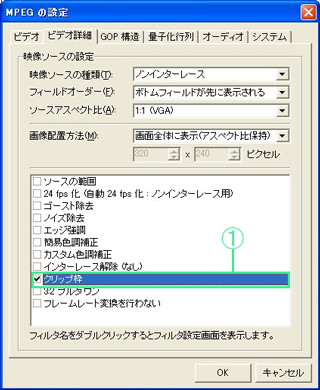 |
| 「クリップ枠の設定」画面が開くので、画面の上下左右の数値を入力してピクセルを削除することでノイズを取り除く。この数字はもちろんソースによってノイズの度合いが異なるので一概には言えないが、プレビューで確認できるので少しずつ入力していって自分が一番いいと思った数値を入力すればいい。 | 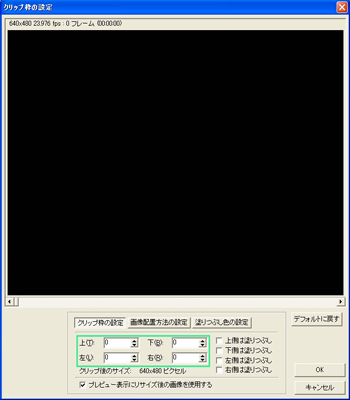 |
| ノイズを除去した後の画面の配置は、「画像の配置方法の設定」の「画像配置方法」で選ぶ。通常は「画面全体に表示(アスペクト比保持)」で問題ない。 | 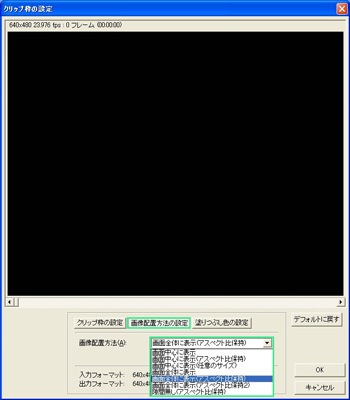 |
ノイズリダクションには映像がボケやすいという欠点がある。これは、ノイズリダクションが映像をわずかにぼかすことによって、ノイズを目立たなくしているからだ。そこで、ノイズリダクションをかければ、シャープさを保ちつつノイズを除去できる。TMPGEncにはシャープフィルタという設定項目はないが、かわりに「エッジ強調」という機能が用意されている。「MPEGの設定」画面の「ビデオ詳細」タブから「エッジ強調」をダブルクリックして開き、水平・垂直方向それぞれにフィルタをかけてやれば、エッジのたったシャープな画質になる。
| メイン画面で「設定」をクリックして「MPEGの設定」画面を呼び出す。②「ビデオ詳細」タブを開いて、③「エッジ強調」をチェックを入れてダブルクリックする。 | 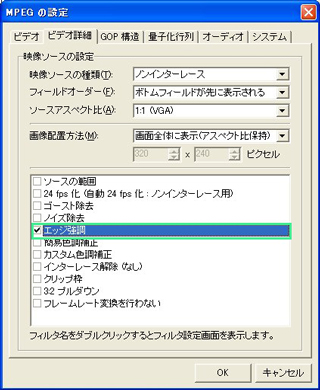 |
| プレビュー画面で細部を確認しつつ、水平・垂直方向のパラメータを設定する。ここも自分の目で確認しつつ、一番いいと思う数値を決定すればいい。 | 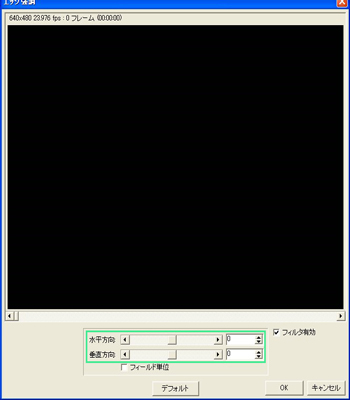 |
テレビの画面が二重に映ってしまう現象を、「ゴースト」と呼ぶ。ゴーストが発生する原因は、電波の反射。テレビ放送の電波が、高層ビルや高いマンションなどの電波を反射しやすいコンクリート建造物で跳ね返り、遅れて届くことが原因である。電波塔から直接届く電波と、ビルなどで反射した電波によって二重に電波が届いてしまうのだ。「TMPGEnc」や「aviutl」には、映像のゴーストを軽減できる機能が用意されている。どうしてもゴーストが発生してしまう場合は、この機能を利用してみよう。
| 「MPEGの設定」画面の「ビデオ詳細」タブで、「ゴースト除去」をチェックを入れてダブルクリックする。 | 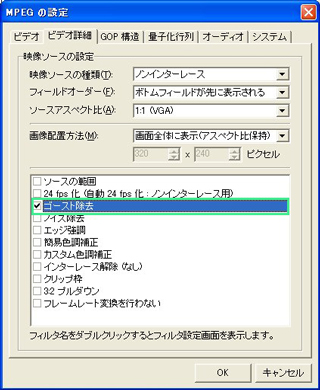 |
| 「ゴースト除去」画面が開くので、①画面左下の「追加」をクリックし、除去方法や強度、ぼかし量などのパラメータを設定する。ここも同じくプレビューで確認しつつ自分がいいと思ったの数値を決める。 | 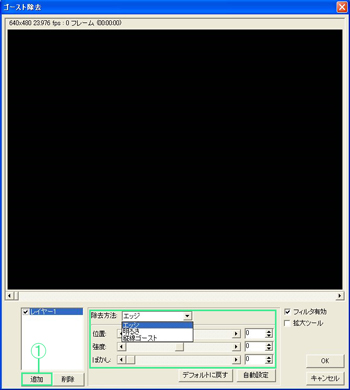 |
日本のテレビ放送には、NTSCという電波の方式が用いられる。この方式では、画面を525本の走査線で分割し、奇数番の走査線と偶数番の走査線を交互に表示する。このような画面表示方法を、「インターレース表示」と呼ぶ。テレビ放送とは異なり、パソコンのディスプレイでは画面表示インターレースは使用しない。この画面表示方式は、「ノンインターレース方式」または「プログレッシブ方式」と呼ばれる。テレビ放送などの映像を、パソコンのいディスプレイなどで見ると、画面がチラついたり、画面に縞模様が映りこんでしまう場合があるので、エンコード時にインターレースを解除することをお勧めする。
| 「MPEGの設定」画面の「ビデオ詳細」タブで「インターレース解除」のチェックを入れてダブルクリックする。 | 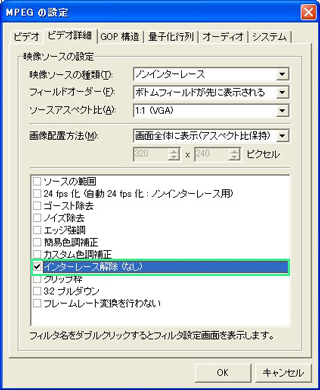 |
| 「解除方法」から適当な設定値を選択して、「OK」をクリックする。一概にどの設定値がいいとかはありません。元のソースにもよるし、個人の主観によるものもあるのでいろいろ試してみるのがいいでしょう。 | 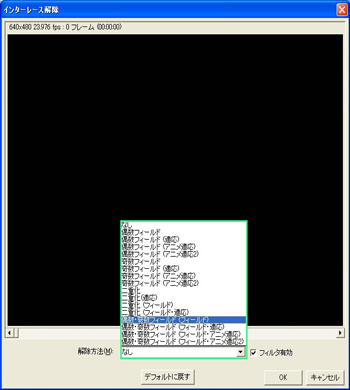 |
テレビやビデオからキャプチャした映像には、どうしてもノイズが混じってしまう。「TMPGEnc」や「aviutl」などのエンコードソフトにはノイズリダクション機能が用意されているが、フィルタをかけ過ぎると画質が悪化するなど、その調節具合はなかなか難しい。しかし、アニメーションの場合はノイズリダクションを利用することで、ベタ塗りの部分が均一化され、よりクッキリした映像となる。ノイズがそれほど目立たなくとも、映像が眠く感じられる場合には、ノイズリダクション機能を使ってみよう。
| 「MPEGの設定」画面の「ビデオ詳細」タブで、「ノイズ除去」にチェックを入れてダブルクリックする |  |
| あまりにもソース映像のノイズがひどい場合は、「静止画」「時間方向」の値を大きくする。ただし、過剰にノイズリダクションをかけると、エンコード時間が非常に長くなったり、かえって画質劣化につがるので、ほどほどに。 | 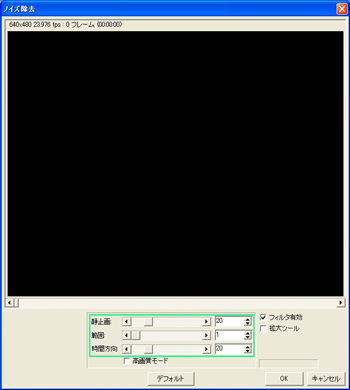 |
映像がアニメーションの場合に限定されるが、思い切ってコントラストを上げてみるのも効果的。特に、比較的シンプルな絵柄の作品では意外に使えるテクニックだ。逆に、描き込みの細かくリアル志向の作品は、エッジが飛んでしまうので不向き。TMPGEncの「簡易色調補正」設定では、「コントラスト」のほか、「明るさ」や「ガンマ」値、赤みや青みなどといった調整も可能。画面が暗い場合や色調もが淡い場合に変更してみるといいでしょう。ただし、明るくしすぎると白くなり過ぎて不自然になるので注意すること。ガンマ値は、暗い部分をそのままにしつつ、全体を明るくしたい場合などに有効。
| 「MPEGの設定」画面の「ビデオ詳細」タブで、通常の補正なら「簡易色調補正」を、より詳細な補正なら「カスタム色調補正」を選択する。 | 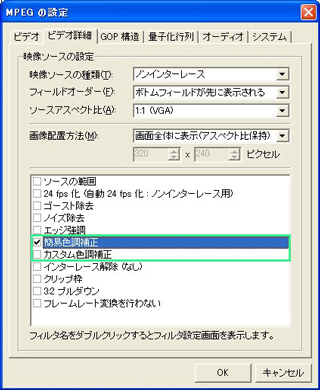 |
| 「フィルタ有効」のチェックをオン/オフを繰り返して、ソースの色合いと比較しながら各項目を微調整していく。 | 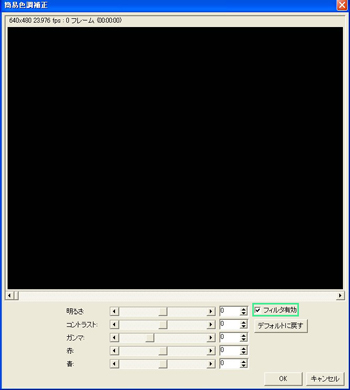 |
ムービーによっては音量が一定していないため、再生するたびプレーヤーで音量を調整しなければならない場合がある。これは、DVDやビデオなどの映像ソースの音量にバラつきがあるため。これを回避するには、エンコード時に音量を一定にしておけばよい。ただし、音量の変化は必ずしもマイナス要因ではないので、ケースバイケースで判断してほしい。ソースによっては音割れを起こすこともあるので注意。どうしても気になるようならTMPGEncで音量の一定化(ノーマライゼーション)すればいい。
| まずソースとなる①映像、音声を読み込んだ後、②「設定」をクリックする。 |  |
| 「MPEGの設定」画面が表示されたら、「オーディオ」タブで開いて、③「音声加工」のチェックを入れて、「設定」ボタンをクリックする | 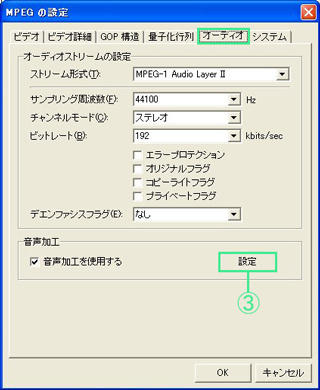 |
| 「音声加工」画面が表示されるので、④「ボリューム変更」にチェックを入れて、⑤「正規化」をクリックする。 |  |
| ⑥任意の数値を入力する。だいたい75〜100の間で問題ないと思います。後は自分で試していいと思う数値を入力してみてください。そして、⑦「OK」をクリックする |  |
| 解析が始まる。 | 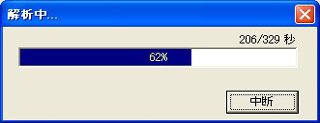 |
| 解析が終わると自動的に数値が変化する。⑧数値を確認して、⑨「OK」をクリックする。 | 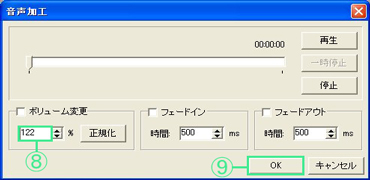 |
| ⑩「音声加工を使用する」にチェックが入っていることを確認して、⑪「OK」をクリックすれば完了。 | 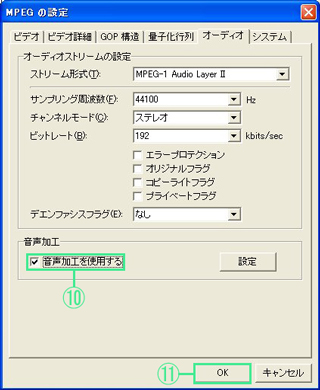 |
TMPGEncには、「固定レート(CBR)」、「2パスVBR(VBR)」、「手動可変レート(MVBR)」、「自動可変レート(CQ_VBR)」、「固定品質(CQ)」の5種類の「レート調整モード」が用意されていて、出力ファイルの用途に合わせて選べる。いずれも「MPEGの設定」画面の「ビデオ」タブで設定する。割り当てるビットレートの量にもよるが、後者の設定ほど、より画質が高くなっていく。その分ファイルサイズが大きく、またエンコード後のファイルサイズも予測しにくくなるので注意すること。基本的に、エンコード作業は画質とファイルサイズのトレードオフであることを頭に入れておいてください。
| メイン画面の「設定」をクリックして「MPEGの設定」画面を表示する。①「ビデオ」タブを開いて、②「レート調整モード」のプルダウンメニューからモード。やはり高画質を望むなら「2パス(VBR)」がお勧めである。次に詳細な数値を指定する。③「設定」をクリックする | 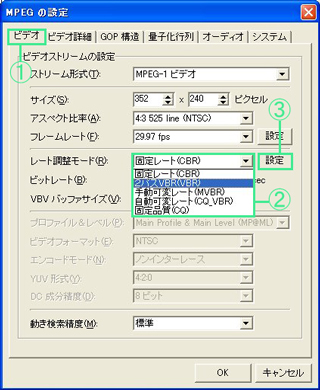 |
| 割り当てる「平均ビットレート」、「最大ビットレート」、「最小ビットレート」を指定して、「OK」をクリックする。ちなみにMPEG2エンコードでDVDビデオ並みの画質を望むなら「平均ビットレート」を「8000」、「最大ビットレート」を「9800」、「最小ビットレート」を「6000」程度に設定するといいでしょう。 |  |
TMPGEncの動き検索精度という設定は、ビデオCDのような固定ビットレートで動きの激しいシーンと高画質にエンコードしたり、インターネットでのストリーミング用に、低ビットレートのムービーを作成したいときなどにその効果を発揮します。TMPGEncでは、フレームの前後の動きを観測しながらエンコードを行う。これにより各シーンで最適なビットレートを割り当て、画質あげることができる。この設定は用途に合わせて細かくカスタマイズが可能。ただし、厳密にフレーム間の動きを調べると、エンコード速度は遅くなってしまう。
| 「最低画質(最高速)」を選択すると、フレーム間で動きの少ない部分を検索。大きな動きや微小な動きを正しく検索しないため、エンコードスピードは速くなるが、画質は悪くなる。「低画質(高速)」では、フレーム間の動きのやや大きい部分もカバーする。ただし微小な動きは正しく検索できない。スピード、画質とも、「最低画質」と「標準」の中間程度。「高画質(低速)」に設定すると、フレーム間の各動きを厳密に調べるため、画質は「標準」よりも良くなるが、エンコードスピードは遅くなる。「最高画質(最低速)」にすると、「高画質(低速)」よりもさらに厳密に調べるようになる。そのため、画質はどのオプションよりも良くなるが、スピードも当然一番遅い。標準設定の「動き予測検索(高速)」は、直前の動きから次の動きを予測する方法。「標準」よりも高速にエンコードできるが、予測が外れると画質は劣化することになる。 | 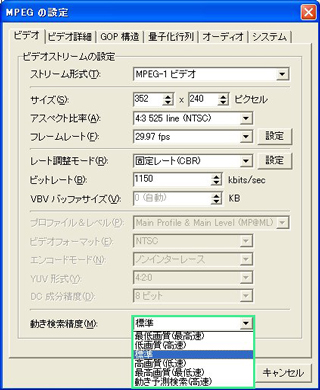 |
テレビ放送のフレームレートは、29.97fpsと定められている。しかし、セル画を用いたアニメーションなどは24fpsで製作されており、本放送時に「テレシネ変換」という処理を行って29.97fpsに変換・放映している。ところが24fpsで製作された映像を29.97fpsで出力してパソコンで視聴すると、5フレーム置きに一回同じコマが続くことになり、間延びした映像になってしまう場合がある。逆に30fpsの映像ソースを24fpsで出力した場合は、カクカクしたカンジになってしまう。従って、24fpsで製作された映像をDivXなどにエンコードする際には、パソコンでの視聴が前提であるなら、24fpsにして出力するようにしよう。逆にパソコンからテレビへ出力したい場合は、30fpsにエンコードしておくといい。「TMPGEnc」のフィルタには、そのものズバリ「24fps化」というフィルタが用意されている。なお、最近となりつつある、デジタル製作のアニメーションは30fpsで製作されている。また、一つのタイトル中に24fpsと30fpsが混在していたり、実写部分が60fpsなどという場合も珍しくない。TMPGEncえの設定は基本的に自動処理だが、エンコードされた動画がカクついたりする場合は、手動・目視で1フレームずつ確認することも可能。
Windows2000やXPに用いられるファイルシステム「NTFS」には、容量制限はない。しかしWindows9xやMeで使われるファイルシステムである「FAT32」には、4GB以上のファイルサイズのファイルを作成できないという制限がある。4GBというとかなりの大きさに思えるが、複数のAVIファイルを繋ぎ合わせて映像素材を作る際には、この制限に引っ掛かってしまうことも少なくない。エンコードによって最終的に作成される映像が4GB未満でも、その元になるデータが4GB以上ではいけない。また、AVIには2GB以上のファイルを作成できないという制限もある。これはavi特有の制限であり、どのOSでも影響を受ける。ビデオ編集ソフトなどによっては、2GB以上のファイルを作成できるものもあるらしいが、これは内部的にファイルを切り替える独自の方式。これらの制限は、俗に「4GBの壁」、「2GBの壁」と呼ばれている。
「2GBの壁」は、aviの規格の一つである「AVI2.0」で解消される。AVI2.0では、ファイルサイズの制限が存在しないのである。ただしAVI2.0は、従来のAVIと拡張子は同じものの互換性がない。それまでのAVI再生に利用されていた「Video For Windows」というAPI(Application Program Interface=複数のソフトウェアで利用するプログラムインターフェイス)ではなく、DirectX付属の「Direct Show」というAPIを使用する。さらに、キャプチャボードがAVI2.0を使っても、ファイルシステムがFAT32では4GBの壁に引っ掛かってしまうので全く意味がない。
前途した、ビデオ編集ソフト独自の方式は、「参照AVI方式」と呼ばれている。これは、AVIファイル本体には音声データを映像データのヘッダ部分のみを保存し、映像データ本体は複数のファイルに分割して保存する。これで、複数のAVIファイルをあたかも一つの大きなファイルのように扱うことができ、各AVI本体が2GBになるまでデータを保存でき、収録時間は約20倍となる。できるだけ大きなファイルを利用したいなら、やはり4GBの壁を突破できるWindows 2000/XPへアップグレードが必須。なお、Windows9x/Meからアップグレードする場合には、ファイルシステムをNTFSで再フォーマットする必要がある。
| ファイルシステム | 主に利用されるOS | 制限 |
|---|---|---|
| FAT16 | Windows 9x/Me、NT、2000 | 2GB |
| FAT32 | Windows 95、OSR2以降、98/Me、2000 | 4GB |
| NTFS | Windows NT/2000/XP | なし |
高画質ながら、圧縮率が高いというのがDivX形式に代表されるMPEG4系コーデックの特徴。しかし、映画などの長い映像では、どうしてもファイルサイズが大きくなってしまう。そこで、サイズを抑えたDivXファイルの作り方はかなり適当に紹介します。まず何より先に検討しておきたいのが、音声の圧縮。MP3に圧縮するのが常套手段と言えるだろう。あまり音質にもこだわらないようなら、音声のビットレートも低めに設定したい。これで、ファイルサイズがある程度小さくなる。またステレオ音声をモノラルにするのも効果的。
DivXの圧縮設定でも、ファイルサイズを小さくすることができる。DivX設定画面の「DivX Codec」タブで、ビットレート可変の目安となる「Quantizer」の数値を4〜6程度に設定しておく。画面の解像度を小さくすることで、かなりファイルサイズを小さくすることができる。どうしても、あと1MB小さくしたい、という切羽詰った状況なら、思い切って画面サイズを小さくしてしまおう。ただし、注意したいのがアスペクト比。元の映像のアスペクト比を保ったまま画面サイズを小さくしないと、画面が切れてしまったりして台無しになる。また、エンコード時にフィルタをかけすぎるとサイズを大きくなりやすいので、ほどほどにしておこう。
映像部分と音声部分を別々に動画をエンコードすると、結合した際に、画面と音声が合わなくなる、ずれるという現象が発生することがある。このようなケースでは、音声の長さと映像の長さ(再生速度)が違ってしまっていることが多い。音声部分のMP3エンコード方法を最初に確認するといい。
MP3エンコードの一つ「Radium」を使ってエンコードすると、サンプリングレートを44.1KHzにした場合、元のwaveファイルよりもわずかに短くなってしまうためにずれることが多い。音ズレの対策としては、サンプリングレートを48KHzのまま変更せずにエンコードするか、「午後のこ〜だ」などで別のコーデックでエンコードする方法がある。また、「DVD2AVI」を利用して分離する場合には、DVD2AVIでサンプリングレートを設定するのもいい方法だ。
最初は合っていて、後半になるにしたがってズレていくパターンの場合は、初めからエンコードし直した方がが、単純に一定のズレが最後まで続くのならTMPGEncなどを使って映像を音声を分離し、ズレを直して再び多重化すれば簡単に修正することができる。また、修正が面倒なら「Media Player Classic」のような、音ズレを修正しながら再生できるようなプレーヤーを使用するといい。
せっかく映像を作成したのに、なんだが映像がカクカクしてしまう。これは、CPUのパワー不足が原因。PCのスペックに余裕がない場合は、再生ソフト自体の負荷が高いとコマ落ちしやすい。BSプレーヤーなどを使ってみよう。どちらにしてもCPUパワーを食うので、他のソフトや常駐系のアプリケーションを終了させておいた方が無難だ。特に頻繁にHDDにアクセスするようなアプリが動作していると、動画がカクカクしやすい。または、これは「ビットレート」とも関連している。ビットレートは「データレート」とも呼ばれ、映像と音声を合わせて1秒間にどれくらいのデータ量になっているかを表す数値のこと。ビットレートが大きければ大きいほど、高画質な映像となる。
高画質でファイルサイズの小さい動画ファイル、それだけ高圧縮ということであり、この動画を伸長しながら再生する作業は、低クロックのCPUだと画像がコマ落ちしたように、カクカクしてしまうことがある。ちなみに、市販されているDVDビデオのビットレートは、5〜6Mbpsぐらいであるのが一般的。最近のビデオカードには、チップにより「MPEG再生支援」機能を搭載しているものもあるが、ほとんどおまけのような機能なので、やはりCPUの性能によるところが大きい。ベットVertex Link社の「Realmagic XCARD」のようなハードウェアデコーダを利用しない限りは、根本的なスペック不足解消には繋がらない。
エンコード設定の問題として考えられるのが、フレームレートの設定。24fpsのソースを30fpsで、あるいはその逆でエンコードしてしまった場合にも、それぞれフレームがかぶったり詰まったりしてカクついてしまうことがある。また、混在fpsのソースを60(120)fps化した場合、このカクカクを解消できるのだが、こちらは逆にCPUパワーを必要としてしまう両刃の剣。
TMPGEncなどで音声をエンコードする際に、圧縮コーデックにMP3を選択すると、通常「56Kbps/24KHz/Stereo」以上のビットレートを選択することはできない。これは、Microsoft社が標準で提供しているMP3コーデックで、上記のような制限が掛かっているため。なぜならこのコーデックには有償版があったから。
Microsoft社が提供しているMP3コーデックは、「Fraunhofer IIS MPEG Layer-3 Codec(Professional)」というもの。このProfessional版ならば、制限なく「320Kbps/48KHz/Stereo」までのエンコードが可能。しかしProfessional版はすでに合法的に入手する方法がない。そのため「Lame」などのほかのコーデックをインストールするか、午後のこ〜だなどで別途音声ファイルをエンコードしたのち、映像部分と多重化すればいい。
MPEGを再生していると、画面に四角いノイズが出てくる場合がある。これを「ブロックノイズ」という。MPEGでは頻繁に発生するノイズ。
ブロックの伊豆が発生してしまう原因は、MPEG圧縮において各コマに適用されるJPEG圧縮の圧縮率が高くすることで、サイズを小さく抑えることができる反面、画質は低下してしまう。
理論的には、圧縮率を低くすれば(つまりフィルタなどをかけまくる)ブロックノイズを抑えることが可能。そのためには、MPEGエンコーダでビットレートの値を大きくすればいい。しかし、ビットレートを大きくすると、ファイル容量が大きくなってしまい、せっくのMPEG圧縮のメリットが失われてしまう。そもそもビデオCDのように、ビットレートが厳密に定められている場合には大きくすることもできない。また、ビットレート固定のMPEG1圧縮では、ビットレートをある程度大きくしても、動きの激しいシーンではコマごとの圧縮率が下がってしまい、ブロックの伊豆が発生してしまう場合がある。圧縮にJPEG圧縮を利用しているMPEGにとって、ブロックノイズの発生はどうしても避けられないもの。動画を小さいファイルサイズで保存できるメリットを考えれば、多少のブロックの伊豆は我慢すべきである。ブロックノイズが目立つ目立たないは個人の主観によるものなので一概には言えませんが…。
TMPGEncは、画質を重視して設定されている。そのため、エンコードスピードが遅いと感じることがあるかもしれない。その場合は、「MPEG設定」の「ビデオ」タブにある「動き検索精度」を変更することで、画質と引き換えにしてある程度のスピードアップが図れる。ほかにもフィルタをかけすぎないなど、設定面に考慮してもスピードが遅い、あるいは設定変更後の画質に満足できないならば、ハードウェアの変更が考えたほうがいい。
TMPGEncは、MMXテクノロジー、Streaming SIMD Extensions(Pentium Ⅲ)、Enhanced 3D Now(Athlon)、Streaming SIMD Extension 2(Pentium 4)といった、いわゆるマルチメディア拡張命令に対応している。現在使用しているCPUが、これらのマルチメディア拡張命令に対応していない場合は、対応CPUに変更することでスピードアップが期待できる。
また、Windows NT/2000/XP ProfessionalのマルチCPUにも対応しているので、複数のCPUを搭載したシステムにすることでも、エンコードスピードは速くなる。つまり、速いシステム(パソコン)でTMPGEncを使えば、エンコードのスピードも速くなるというわけだ。ただし、メモリはいくら増設しても意味がないので注意しよう。高速なエンコードを行うには、やはりInterlのPentium4かAMDのAthlon XP/64クラスのCPUがほしいところ。
DivXの設定画面が英語でよくわからないという人が多々いるのではないでしょうか?大まかに見てなんとなくは分かるという人はいるでしょうが、どうにもこうにも英語だといまいちピンと来ないというのはあると思います。なので日本語版のDivXの設定画面を見てみてください。verは古いですが、インターフェースが最新の5.1.1とちょっと違うだけで設定項目や設定後のエンコード後の動画などはさほど変わらないので実際に日本語版を見て5.1.1で試してみてください。日本語版なのであえて解説は省略します。